Editing cell properties
Add a cell background
To apply and format a cell background,
-
Select a cell or a cell range with the mouse or the whole worksheet by pressing the Ctrl+A key combination,4
Note: You can also select multiple non-adjacent cells or cell ranges holding down the Ctrl key while selecting cells/ranges with the mouse.
-
To apply a solid color fill to the cell background, click the Background color icon
 situated at the Home tab tab of the top toolbar and choose the necessary color.
situated at the Home tab tab of the top toolbar and choose the necessary color. -
To use other fill types, such as a gradient fill or pattern, click the Cell settings icon
 icon at the right sidebar and use the Fill section:
icon at the right sidebar and use the Fill section:-
Color Fill: select this option to specify the solid color you want to fill the selected cells with.
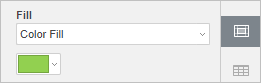
Click the colored box below and select one of the following palettes:
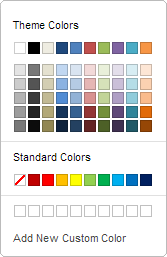
-
Theme Colors: the colors that correspond to the selected color scheme of the spreadsheet.
-
Standard Colors: a set of default colors. The selected color scheme does not affect them.
-
Custom Color: click this caption if the required color is missing among the available palettes. Select the required colors range moving the vertical color slider and set a specific color dragging the color picker within the large square color field. Once you select a color with the color picker, the appropriate RGB and sRGB color values will be displayed in the fields on the right. You can also define a color on the base of the RGB color model by entering the corresponding numeric values into the R, G, B (red, green, blue) fields or enter the sRGB hexadecimal code into the field marked with the # sign. The selected color appears in the New preview box. If the object was previously filled with any custom color, this color is displayed in the Current box so you can compare the original and modified colors. When the color is defined, click the Add button:
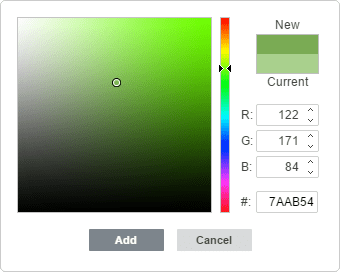
The custom color will be applied to the selected element and added to the Custom color palette.
-
-
Gradient Fill: fill the selected cells with two colors which smoothly change from one to the other.
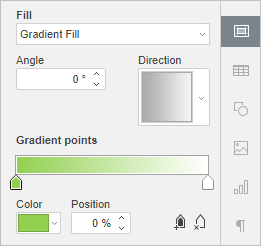
-
Angle: manually specify an exact value in degrees that defines the gradient direction (colors change in a straight line at the specified angle).
-
Direction: choose a predefined template from the menu. The following directions are available: top-left to bottom-right (45°), top to bottom (90°), top-right to bottom-left (135°), right to left (180°), bottom-right to top-left (225°), bottom to top (270°), bottom-left to top-right (315°), left to right (0°).
-
Gradient Point is a specific point for transition from one color to another.
-
Use the
 Add Gradient Point button or slider bar to add a gradient point. You can add up to 10 gradient points. Each next gradient point added will in no way affect the current gradient fill appearance. Use the
Add Gradient Point button or slider bar to add a gradient point. You can add up to 10 gradient points. Each next gradient point added will in no way affect the current gradient fill appearance. Use the  Remove Gradient Point button to delete a certain gradient point.
Remove Gradient Point button to delete a certain gradient point. -
Use the slider bar to change the location of the gradient point or specify Position in percentage for precise location.
-
To apply a color to a gradient point, click a point on the slider bar, and then click Color to choose the color you want.
-
-
Pattern: select this option to fill the selected cells with a two-colored design composed of regularly repeated elements.
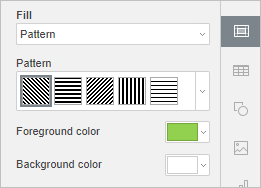
-
Pattern: select one of the predefined designs from the menu.
-
Foreground color: click this color box to change the color of the pattern elements.
-
Background color: click this color box to change the color of the pattern background.
-
No Fill: select this option if you don't want to use any fill.
Add cell borders
To add and format borders to a worksheet,
-
select a cell, a range of cells with the mouse or the whole worksheet by pressing the Ctrl+A key combination,
Note: You can also select multiple non-adjacent cells or cell ranges holding down the Ctrl key while selecting cells/ranges with the mouse.
-
click the Borders
 icon on the Home tab tab of the top toolbar or click the Cell settings
icon on the Home tab tab of the top toolbar or click the Cell settings  icon on the right sidebar and use the Borders Style section
icon on the right sidebar and use the Borders Style section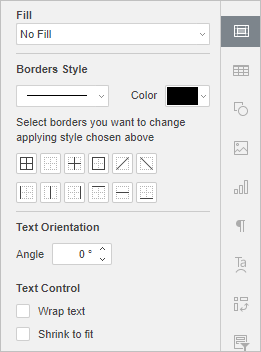
-
select the border style you wish to apply:
-
open the Border Style
 submenu and select one of the available options,
submenu and select one of the available options, -
open the Border Color
 icon submenu or use the Color palette on the right sidebar and select the required color from the palette,
icon submenu or use the Color palette on the right sidebar and select the required color from the palette, -
select one of the available border templates: Outside Borders
 , All Borders
, All Borders  , Top Borders
, Top Borders  , Bottom Borders
, Bottom Borders  , Left Borders
, Left Borders  , Right Borders
, Right Borders  , No Borders
, No Borders  , Inside Borders
, Inside Borders  , Inside Vertical Borders
, Inside Vertical Borders  , Inside Horizontal Borders
, Inside Horizontal Borders  , Diagonal Up Border
, Diagonal Up Border  , Diagonal Down Border
, Diagonal Down Border  .
.
-

